15:32 Обзор простых видеоредакторов для новичков | ||||||||||||||||||||||||||||||||||||||||||||||||||||||
Что делать, если вы пока не обладаете суперспособностью монтировать профессиональные видео? Начинайте работать в простых программах, постепенно переходя к более сложным. Как в этом обзоре. В нем представлены: Сразу предупрежу вопрос «Почему именно эти программы вошли в обзор?». Новичку трудно разобраться в рендеринге, пресетах, кейфрейме и других терминах. Если предложить ему 10+ программ, мало чем отличающихся друг от друга, он только больше запутается. Поэтому я взяла стандартную «Киностудию» и пять программ с триальными версиями, которые достаточно просты для новичков и вместе с тем достаточно функциональны. Немного терминологии Монтажный стол – область, куда вы добавляете исходники: видеофайлы, музыку, картинки, титры, заголовки и так далее. Своебразный рабочий стол. Дорожка (трек) – область, куда вы добавляете видео, аудио, картинки, титры. На дорожках "склеиваются" между собой все элементы клипа. «Киностудия Windows» (Windows Movie Maker)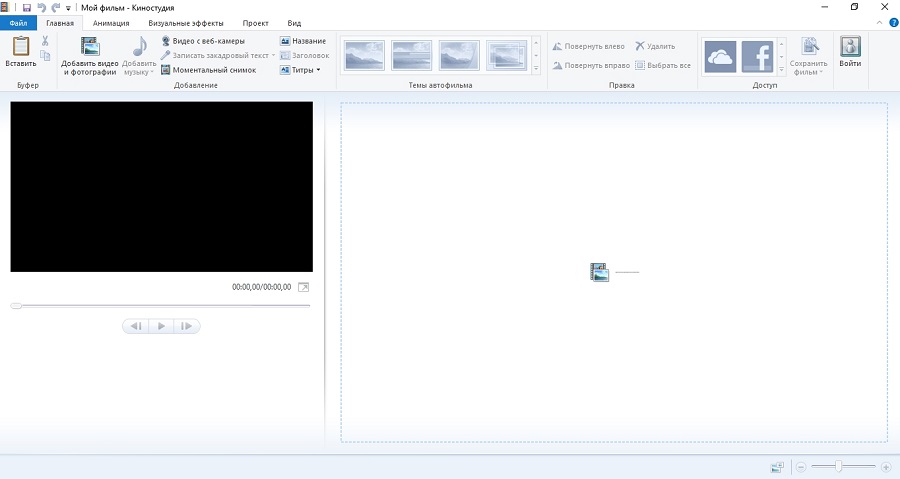 Описание программы
Описание программы
Windows Movie Maker – программа для редактирования видео. Работает и с фотографиями. В зависимости от версии операционной системы, Movie Maker будет уже встроена в пакет или потребует отдельной установки. Для Windows 10 подходит «Киностудия Movie Maker» из пакета Windows Live Essentials. Специалисты компании рекомендуют устанавливать «Киностудию» вместе с «Фотостудией». В программе можно: 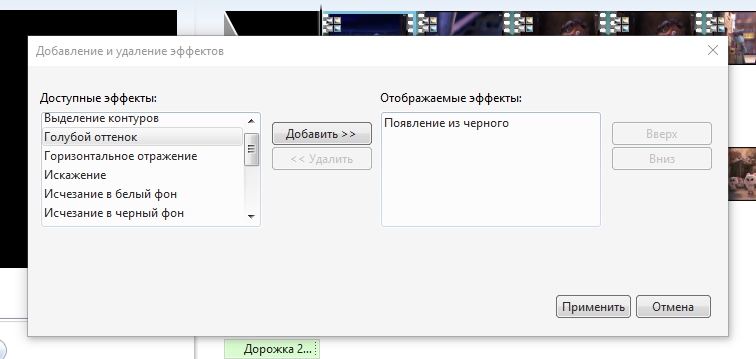
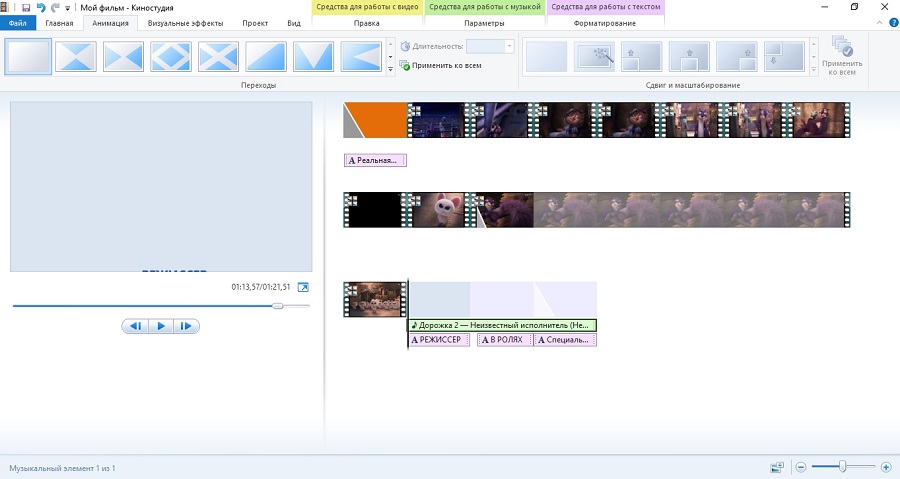
Windows Movie Maker 2012 устанавливается на Windows 7 и 8 версии. Киностудия Windows доступна для Windows 10, Windows 8.1, Windows 10 Mobile, Windows Phone 8.1. Если при установке на какую-то версию операционной системы у вас возникла проблема, решить ее можно с помощью установки пакета Windows Live Essentials. 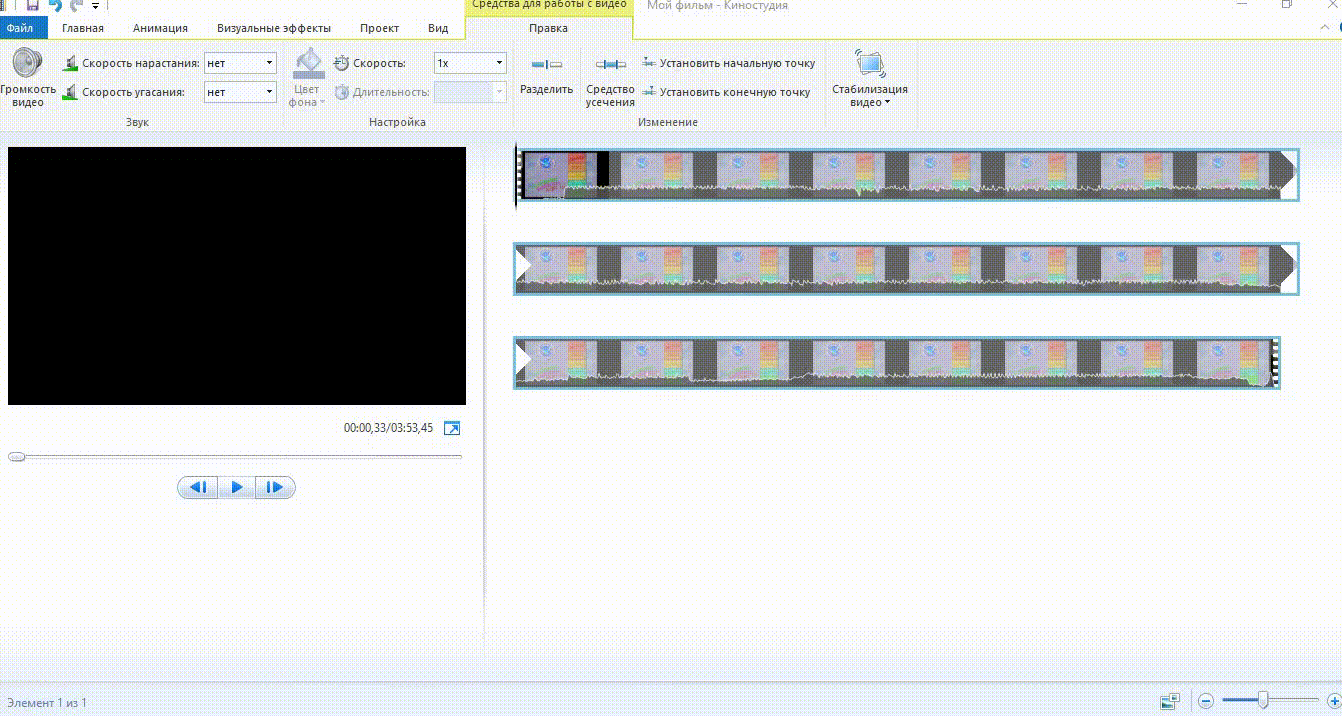
В Windows Movie Maker легко разбираться. Привычный интерфейс Windows, русский язык – и через несколько минут вы уже нарезаете видео и добавляете эффекты. Удобно вставлять файлы из буфера обмена. Можно увеличивать и уменьшать скорость воспроизведения, если работа идет с длинным роликом. Пример работы в Windows Movie Maker Дано: 5 трейлеров. Задача – вырезать трейлер «Реальная белка-2», сократить длительность и наложить спецэффекты. Я добавляла 2 разные звуковые дорожки, анимацию и визуальные эффекты. Для себя из минусов отмечу грубоватую работу. Ювелирно вырезать части видео или музыки и подогнать в этой программе будет сложно. Программа «Киностудия Windows Movie Maker» обладает базовыми функциями для создания самых простых видеороликов. Movavi Video Editor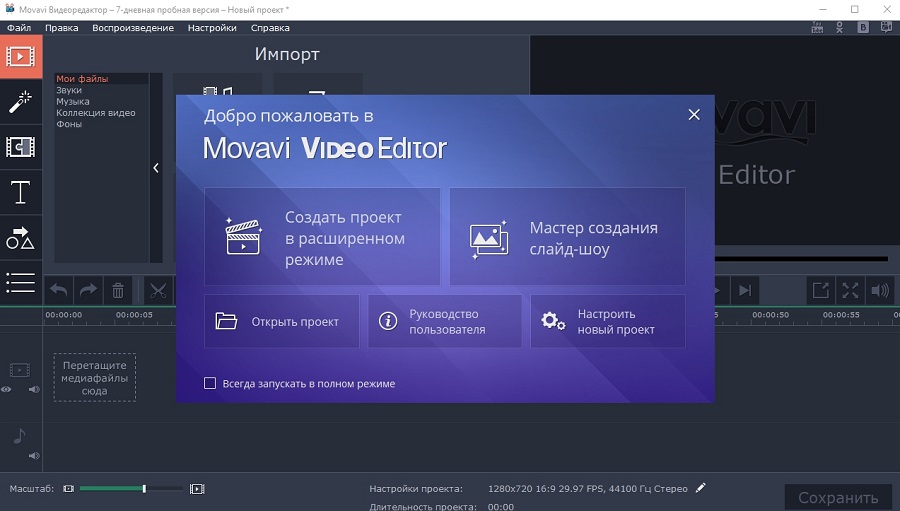 Описание программы
Описание программы
Movavi Video Editor – софт от компании Movavi. Разобраться, как устроена программа, новичок сможет за полчаса-час. Movavi Video Editor поддерживает множество форматов. После установки видеоредактора открывается вкладка браузера с инструкцией. Можно до начала работы прочитать, как загружать видео, разрезать его, добавлять переходы, применять спецэффекты, добавлять титры, сохранять готовое видео и совершать еще много нужных действий. Если фильм монтируется в триальной версии программы, после сохранения видео на нем будет водяной знак Movavi Video Editor. Поэтому для того чтобы ваш ролик посмотрели другие люди, нужно будет купить полную версию. На монтажном столе 4 дорожки. Что можно делать в программе: В программе есть функции поворота и кадрирования видео, хромакей, масштабирование, панорама, выделение отдельной части видео и накладывание области цензуры. 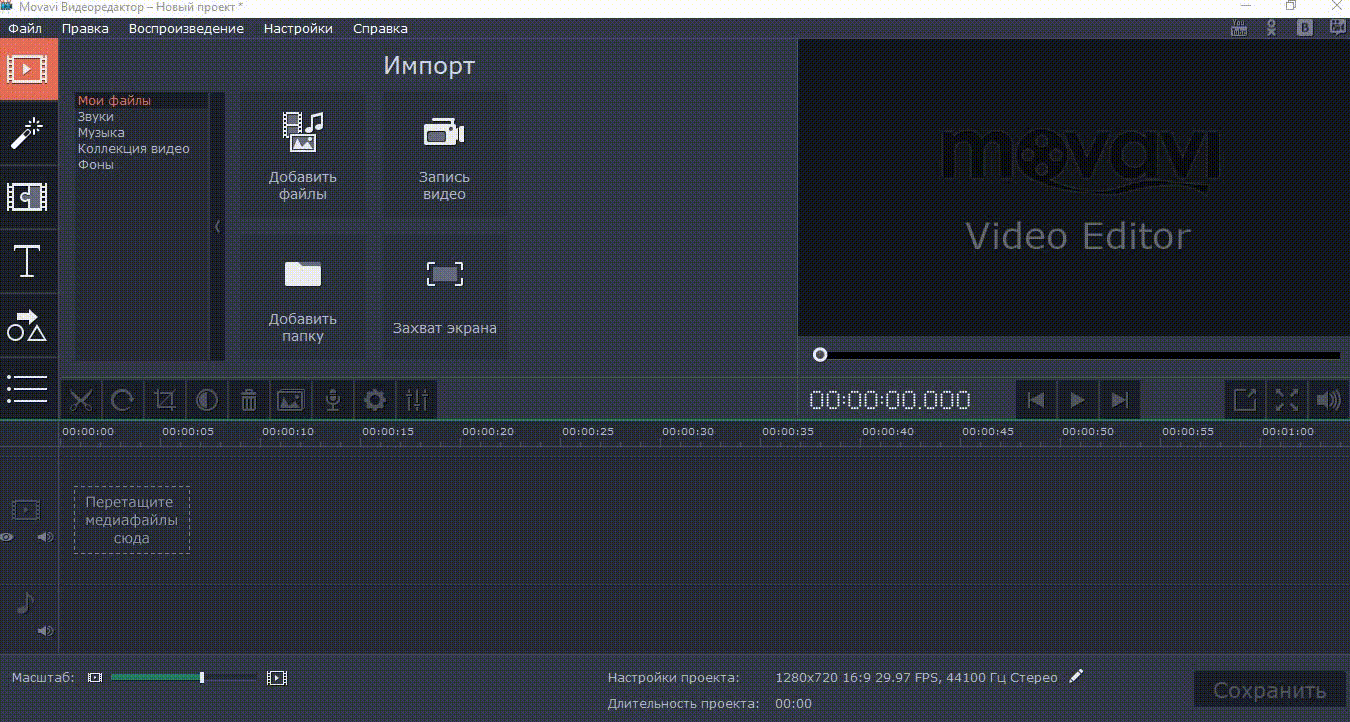
Есть разные настройки сохранения фильма. Например, видео можно сохранять в хорошем, высоком и лучшем качестве. Один из моих роликов в хорошем качестве получался объемом 85 МБ, а в лучшем – 637 МБ.
Программа работает со всеми распространенными форматами аудио, видео и изображений, поэтому спокойно загружайте свои материалы и редактируйте их. Личный опытMovavi Video Editor достаточно понятна для новичков и при этом многофункциональна. После установки программа предлагает варианты действий: создать расширенный проект, открыть уже готовый, создать слайд-шоу, прочитать руководство или настроить новый проект. Каждый спецэффект, заставку, титры, фон можно заранее просмотреть в большом окне. Это облегчало мне выбор. Сложным оказалось то, что при накладывании спецэффекта возникала дыра в озвучке ролика. Я написала по этому поводу в онлайн-чат. Через день мне пришел ответ. 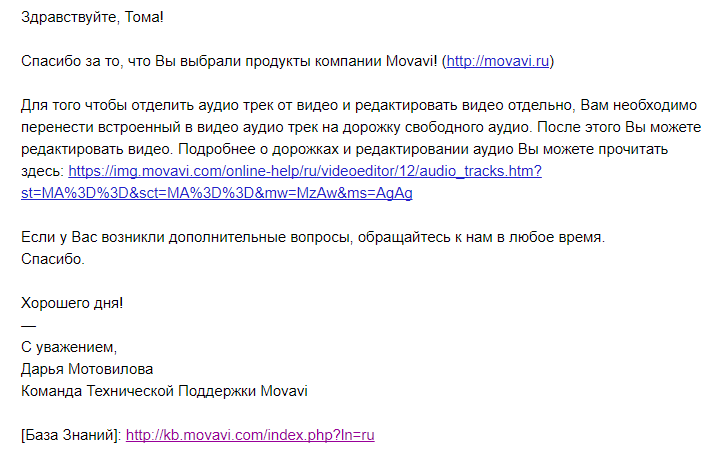
Если возникли неполадки во время работы, например, завис компьютер, после перезапуска программа предлагает восстановить проект. Добавить эффекты, титры легко – я перетаскивала их на монтажный стол в нужную точку ролика. Очень удобно, что титры идут за роликом без рассинхронизации. Если понадобилось вырезать кадр, добавить новый или поменять местами, то титры всегда останутся привязанными к определенному месту. 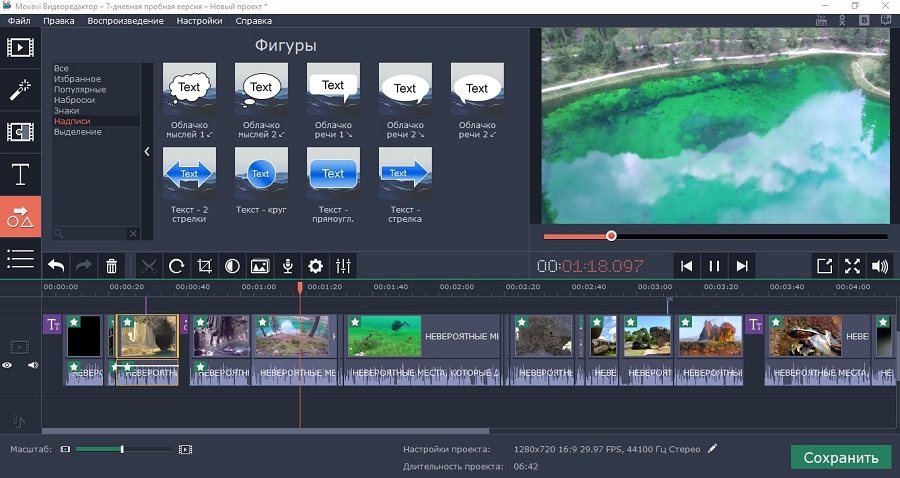
Пример работы в Movavi Video Editor Дано: клип с необычными меcтами природы. Задача – обрезать рекламу в конце ролика, немного сократить длительность видео, добавить эффектов. Я загружала основное видео, вставляла титры и несколько разных звуков для них, добавляла дополнительное видео. Из эффектов использовала панораму, цензуру, летающие фигуры, приближение/отдаление, художественные фильтры, коррекцию цвета, цветофильтры и другие. Очень просто и интересно работать. Точность обрезки выше, чем в Windows Movie Maker. Movavi Video Editor – программа с удобным интерфейсом. В ней есть все, что потребуется новичку и немного больше. Вы можете создавать презентации, совершать базовые операции «ВидеоМОНТАЖа», улучшать качество ролика и изображений, озвучивать фильм, добавлять субтитры. «ВидеоМОНТАЖ»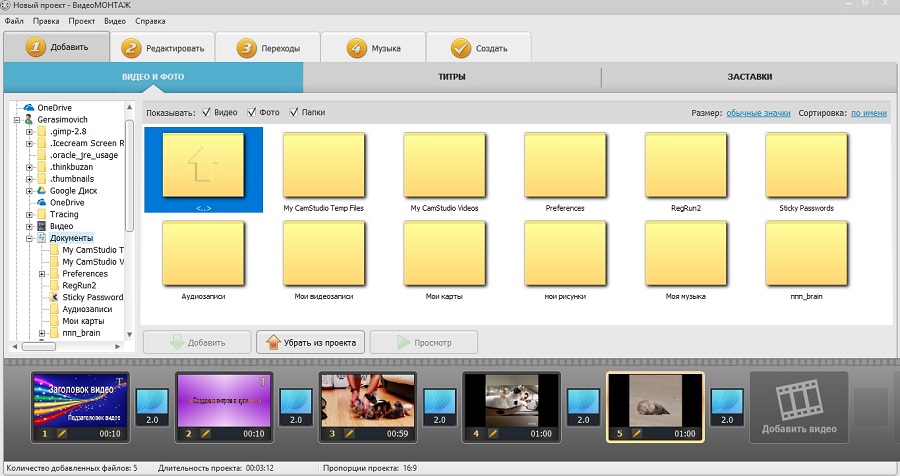 Описание программы
Описание программы
«ВидеоМОНТАЖ» – программа для редактирования и монтажа. Интерфейс понятный, для новичков достаточно простой. Слева разворачиваются все папки компьютера. Можно открыть ту, где хранятся все исходные данные для монтажа видеоролика, и за пару секунд загрузить все на монтажный стол. Окно программы поделено на 3 части: видео и фото, титры, заставки. Видео и фото включает в себя папки, из которых вы загружаете нужные материалы. Титры – область, в которой создаете свои титры или пользуетесь уже готовыми. Заставки – это изображения для создания видеооткрыток. 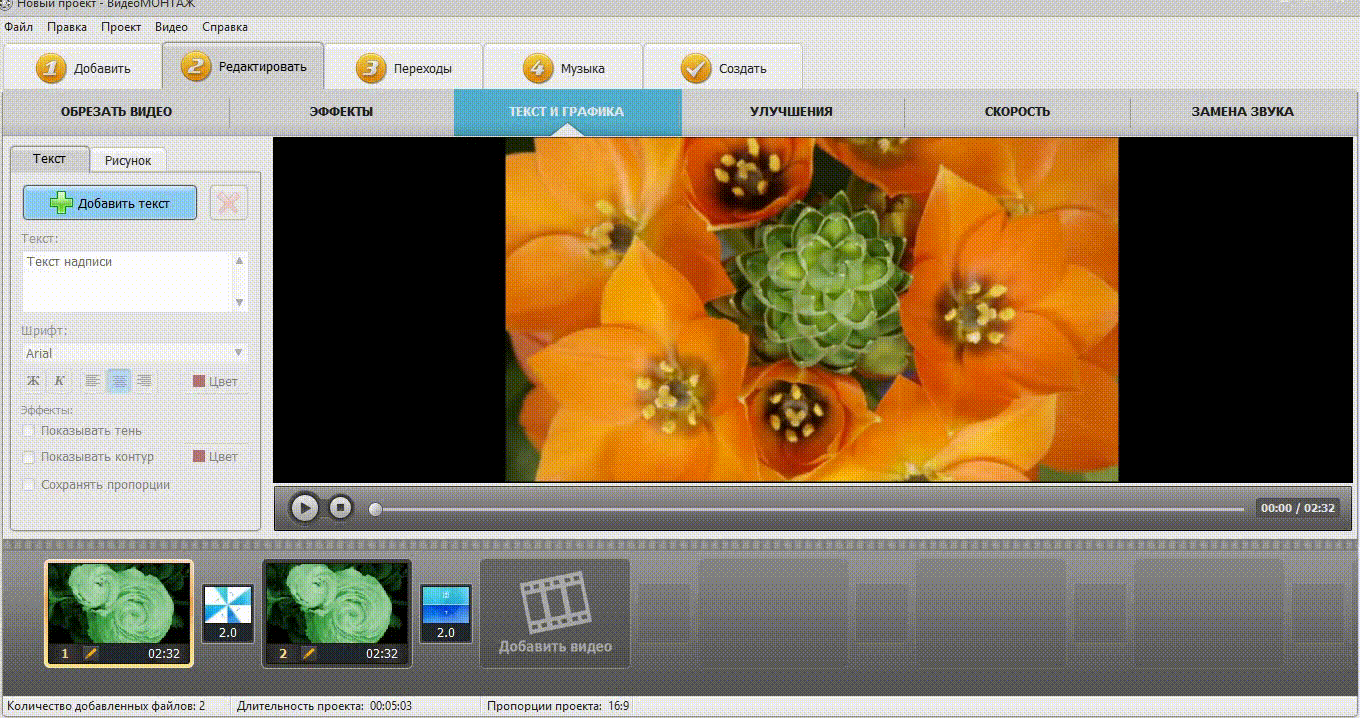
«ВидеоМОНТАЖ» – простая программа, вы не запутаетесь в алгоритме работы. В окне программы есть 5 вкладок. Сначала добавляйте исходный материал, потом переходите на обработку кадров, затем накладывайте необходимые эффекты, работайте над звуком и приступайте к публикации видео. Что можно делать в программе: Программа хороша для простой работы, когда не требуется ювелирная четкость кадра, разнообразие спецэффектов. 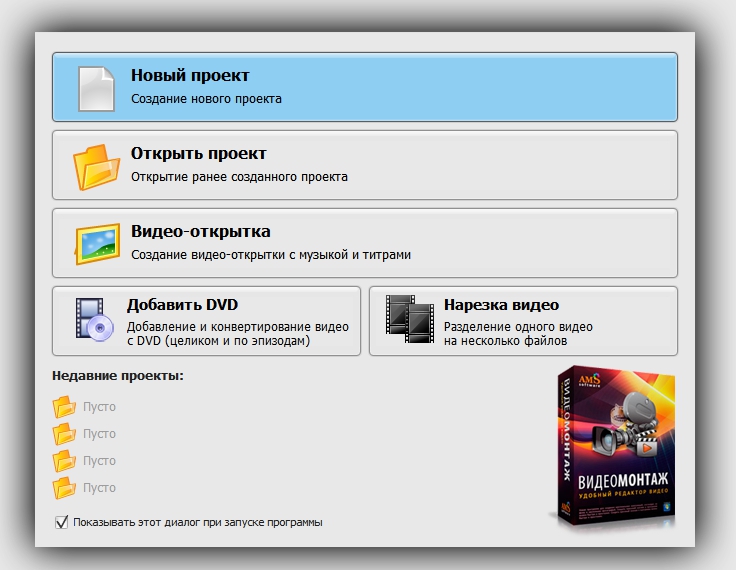
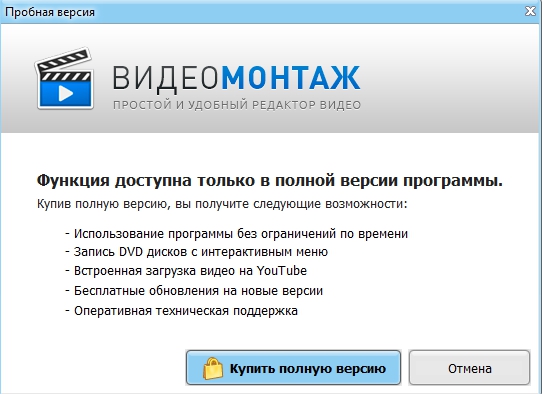 Личный опыт
Личный опыт
Установленный «ВидеоМОНТАЖ» немного подвисал. Не очень удобно, что для редактирования видео приходится уходить в другую вкладку и только после этого добавлять готовую нарезку в будущий фильм. После того же Windows Movie Maker количество переходов и спецэффектов мне показалось неприлично маленьким. Видеоклипа, к сожалению, нет. После того, как 2х-минутный ролик был сделан, я стала конвертировать видео. И программа зависла на 1 % аудиодорожки. Я меняла форматы сохранения, разрешение, переустанавливала программу – все было бесполезно. Дней пять переписывалась с техподдержкой, переустанавливала драйвера видеокарты, но результат остался таким же. Так что ролик не покажу :-) Теоретически то, ради чего стоило бы устанавливать «ВидеоМОНТАЖ» – быстрое создание видеопоздравлений. Для всех остальных действий есть альтернатива в виде других программ. Filmora Video Editor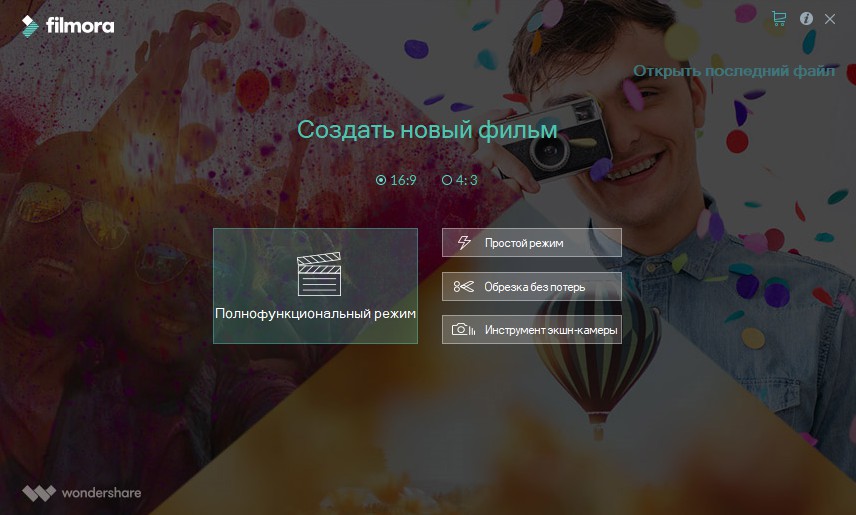 Описание программы
Описание программы
Filmora Video Editor – платная программа с триальной версией. У Filmora понятный интерфейс и большие возможности монтажа. Можно пройти обучение до работы в программе или подглядывать туда по ходу работы. Есть базовая коллекция видео, аудиороликов, возможность добавлять свои аудиофайлы или скачивать новые анимации. 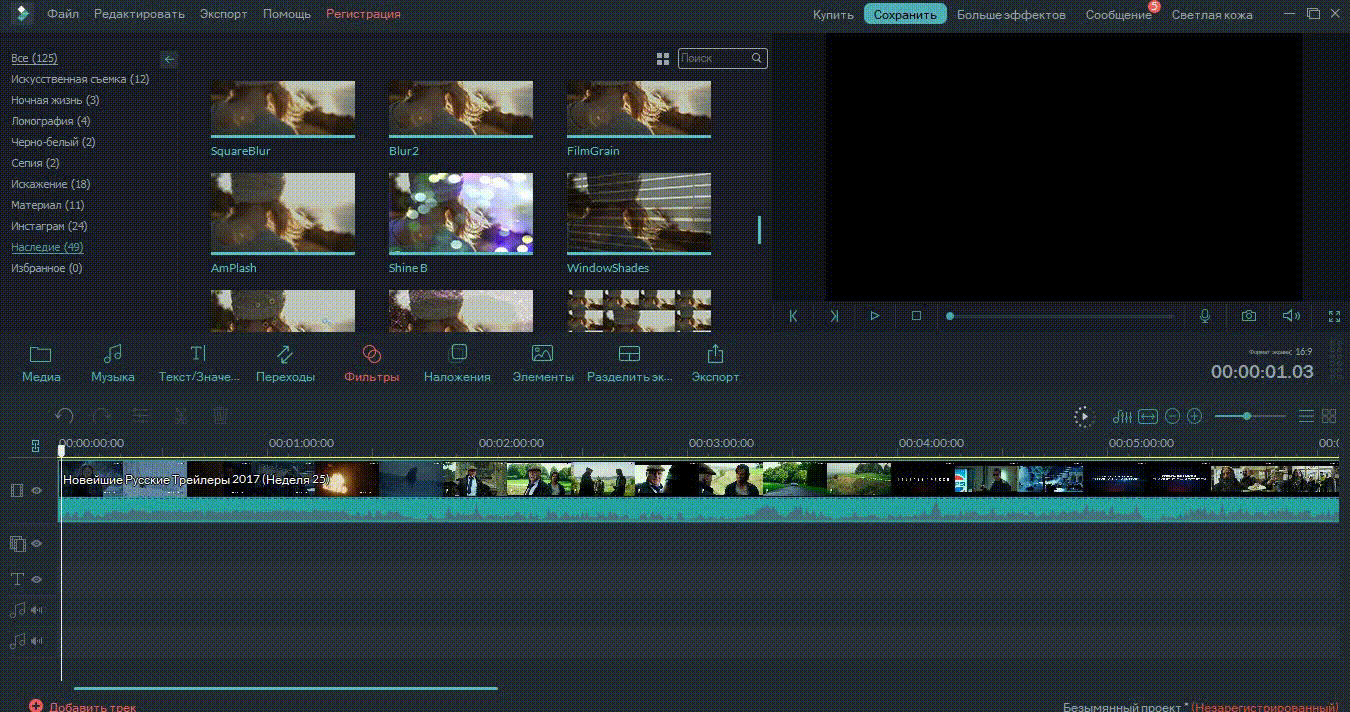
Что можно делать в программе:
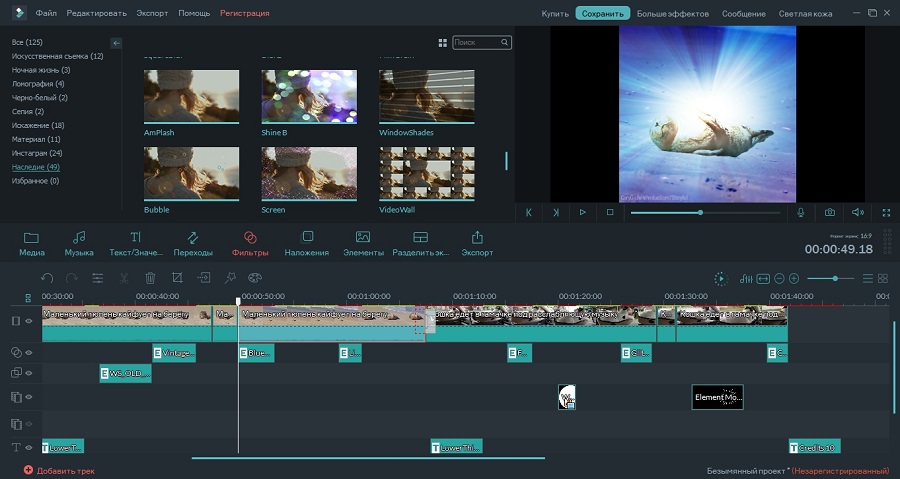
Программа мне понравилась. Пришлось некоторое время привыкать к интерфейсу, но потом разобралась и получала настоящее удовольствие от работы. Если в предыдущих программах эффекты и переходы накладывались в строго определенное место (нужно было разрезать дорожку с видео), то в Filmora титры, фильтры, двигающиеся фигурки можно перетаскивать на любой отрезок видео и накладывать друг на друга. Поэтапный монтаж – хорошая штука. Сразу понятны шаги работы. Пример работы в Filmora Дано: три разных ролика, аудиофайл. Задача – обрезать ролики, соединить в один, добавить эффекты. Очень тонкая разбивка по кадрам. Это позволяет вырезать кадры максимально точно. Много разных эффектов, анимаций, переходов, фильтров. Есть коллекция фильтров для «Инстаграм». Хочется свеженького? Скачивайте с ресурсного центра Filmora. Гибко редактируются титры – изменяется цвет, шрифты, расстояние между буквами и строками, месторасположение. Filmora Video Editor – программа с широкими базовыми возможностями и различными функциями. Используйте ее для записи видео с компьютера, дубляжа к роликам, обработки и наложения спецэффектов. VideoPad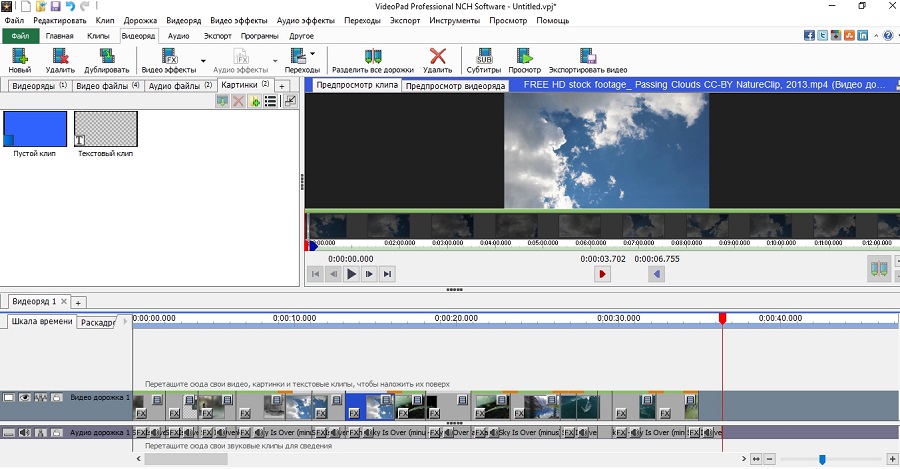 Описание программы
Описание программы
VideoPad – это программа с интересными фишками для работы и богатыми функциональными возможностями. Бесплатная лицензионная версия длится 14 дней, водяного знака нет. Тонкие настройки всех переходов: изменяется длительность, угол, цвет, скорость. Работает со всеми популярными форматами, в том числе и в 3D. 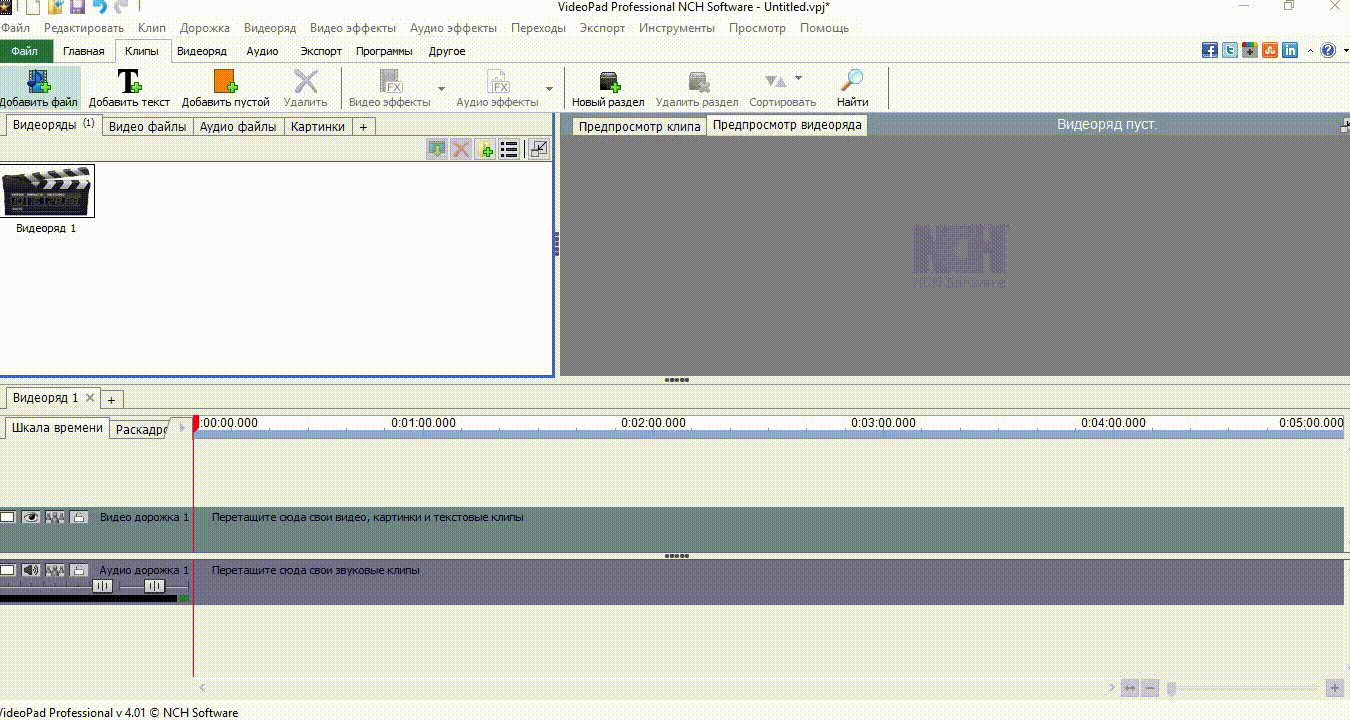
Что можно делать в программе:
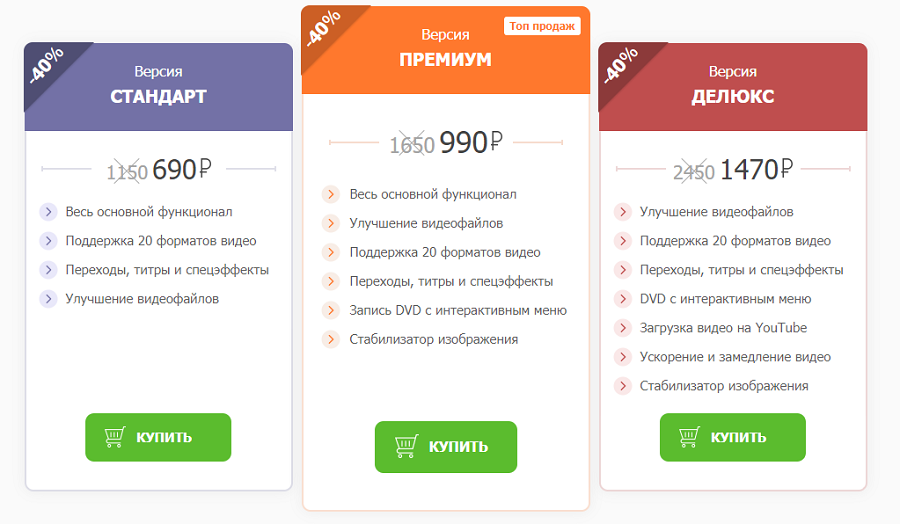 Личный опыт
Личный опыт
Двоякое впечатление от программы. Сначала в ней было очень трудно разобраться. Интерфейс кажется нагроможденным, а руководство – непонятным. Но я считаю, что потратить на нее пару часиков стоит и вот почему. В ней есть весьма интересные функции. Например, синтезирование речи. Приветствие в начале ролика записано именно таким образом. Кроме этого, VideoPad работает с разными редакторами, что позволяет вам создавать слайд-шоу, обложку для дисков, сводить множество аудиодорожек с помощью микшера. А еще создавать презентации, графики, схемы и даже проектировать свой дом. Остальные функции программы я описала выше. Пример работы в VideoPad Дано: 3 видео. Задача – обрезать 2 видеоролика, вырезать несколько кадров из одного длинного клипа. Сложнее всего было работать с титрами, а вот монтаж видео был достаточно простым. Программа VideoPad – удобный инструмент для новичков. Если не нужны особые изыски, используйте готовые варианты переходов, фильтров, спецэффектов. Хочется создать что-то оригинальное и специфическое? Разбирайтесь в настройках и создавайте уникальные эффекты. Sony Vegas Pro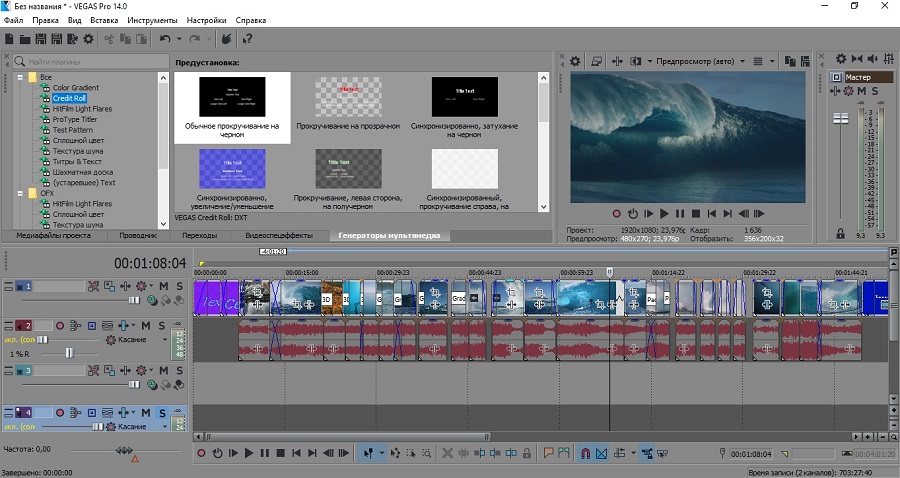 Описание программы
Описание программы
Sony Vegas Pro – профессиональный видеоредактор. Здесь очень мало готовых шаблонов, зато множество тонких настроек для каждого эффекта. Почему он в обзоре программ для новичков? Если вы планируете постоянно заниматься созданием видеоконтента, то лучше начинать учиться делать это с помощью профессиональных программ. Программа технически требовательна: для ее полноценной работы необходимо около 500 Мбайт свободного пространства, минимум 4 Gb ОЗУ, видеокарта 512 Mb. А работает Sony Vegas Pro только в 64-разрядных Windows. 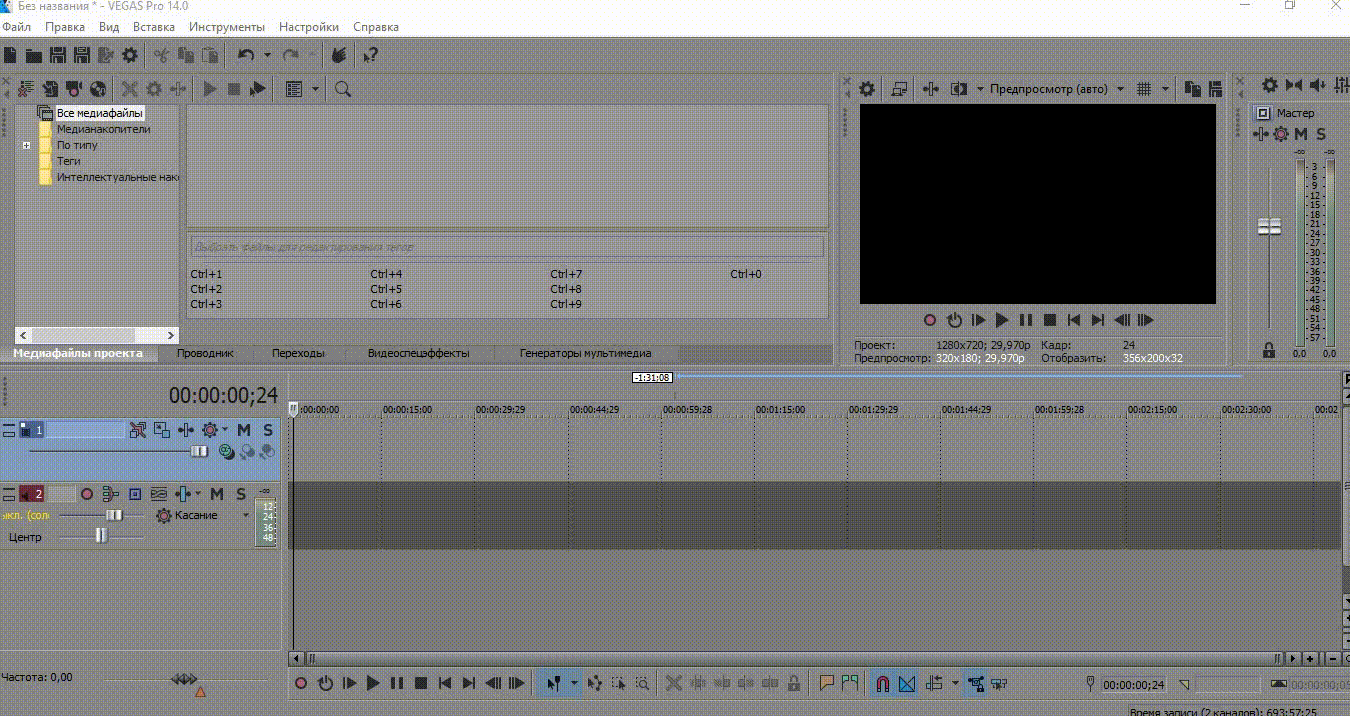
В Sony Vegas есть 3 окна для работы с файлами. В одном вы ищете и загружаете нужные файлы, во втором – редактируете файлы и просматриваете их, в третьем видите композицию во время создания и редактирования. В этой программе можно:
Минимальных знаний английского не хватает, чтобы легко разобраться в программе. Русификатор помог лишь частично. Есть видеоуроки и это отлично выручает. У программы тонкие, гибкие, разнообразные настройки. По-моему, в Sony Vegas просто не существует параметров, которые нельзя настроить. Если вы любите готовые шаблоны, эта программа вам вряд ли подойдет. А вот тем, кто любит самостоятельно продумывать, какого цвета будет каждая выпадающая буква и какую траекторию она опишет, прежде чем исчезнуть с экрана – добро пожаловать в Sony Vegas Pro. Пример работы в Sony Vegas Pro Дано: один длинный ролик. Задача – нарезать несколько кадров, убрать лишние, поменять местами. Нарезать видео легко: можно управлять мышью, клавиатурой, разрезать видео или отрезать левую/правую часть, экономя время. На самой видеодорожке есть значки настроек эффектов и переходов. Sony Vegas Pro подходит и для домашнего использования, и для профессионального монтажа видеороликов. Отличительная особенность – тонкие настройки каждого кадра, работа с материалами неограниченного объема и любого разрешения. В программе есть все, что вам может потребоваться на начальном этапе монтажа или через несколько лет работы. Сравнительная таблица программ
Выбирая программу, оценивайте простоту интерфейса и наличие необходимых возможностей. Базовым набором функций обладают все, представленные в обзоре программы. А вот фильтры Instagram или хромакей есть не у всех. Установите триальные версии понравившихся видеоредакторов и оцените их на практике, чтобы понять, стоит ли приобретать платную версию программы. Не оставьте свой сайт без видеоконтента. obzor-programm-videomontazha-dlya-novichkov | ||||||||||||||||||||||||||||||||||||||||||||||||||||||
|
| ||||||||||||||||||||||||||||||||||||||||||||||||||||||
| Всего комментариев: 0 | |